Премахнете Your Windows (Microsoft) Computer has been blocked (Скам (измама) техническа поддръжка) - актуализирано май 2017
Упътване за премахване на Your Windows (Microsoft) Computer has been blocked
Какво е Your Windows (Microsoft) Computer has been blocked?
Истинската цел на нотификациите „Your Windows (Microsoft) Computer has been blocked“
„Your Windows (Microsoft) Computer has been blocked“ обикновено се появява, когато компютърът е инфектиран с вирус от измама с техническа поддръжка . Така наречените измамници TTS подлъгват потребителите да се обаждат на фалшив телефон за техническа поддръжка. Може да попаднете на такъв сайт случайно, докато сърфирате в нета и в такива случаи обикновено е достатъчно да напуснете сайта. Въпреки това ако тези изскачащи реклами се появяват на екрана Ви често и е очевидно, че не можете да ги контролирате, значи компютърът Ви е бил инфектиран с малуера „Your Windows (Microsoft) Computer has been blocked“. Този малуер изпраща подвеждащи съобщения, кара програмите Ви да забиват, блокира дадени сайтове и използва други техники, за да убеди потребителите, че компютърът е засегнат от някакъв паразит. Въпреки това имайки предвид, че рекламите от „Your Windows (Microsoft) Computer has been blocked“ са фалшиви и генерирани автоматично, няма начин това приложение да разбере дали компютърът Ви е инфектиран или не. То опитва да изплаши потребителите, като показва подобни текстове:
Windows System Alert!;
Windows Health is Critical Do Not Restart;
System has been infected due to unexpected error!;
Private and Financial Data is at Risk!
Ако забележите, че подобни съобщения се появяват в нов раздел в браузъра и ако сайтове, които предоставят подобна „информация“ за състоянието на компютъра Ви изпращат допълнителни изскачащи предупреждения, които трудно могат да бъдат затворени, не трябва да се паникьосвате и да звъните на предоставения номер. Подобни симптоми означават, че компютърът е бил хайджакнат от измамна програма, най-вероятно адуерна , създадена от кибер престъпници. Ако им се обадите, ще се опитат да Ви убедят да си купите безполезни програми или дори да им дадете отдалече достъп до компютъра си, за да могат да „оправят“ компютъра Ви. Обикновено вместо да Ви помагат, те просто слагат малуер на компютъра. Така че ако видите тези изскачащи прозорци на екрана си, не чакайте и премахнете фалшивите предупреждения „Your Windows (Microsoft) Computer has been blocked“ с помощта на анти-малуерна програма. Преподъчваме да използвате FortectIntego.
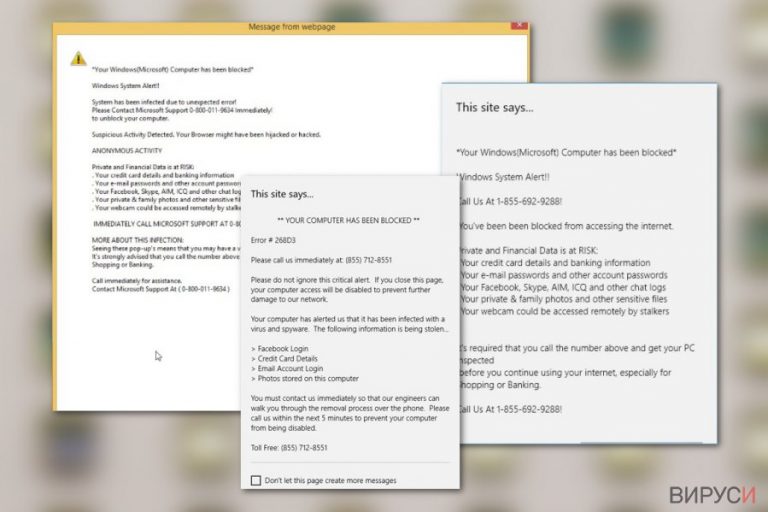
Скеруерът се разпространява чрез малвертайзинг и зловредни спам кампании
Скеруерът „Your Windows (Microsoft) Computer has been blocked“ може да бъде неволно свален от ненадеждни Интернет сайтове заедно с други безплатни програми. Този софтуер може да се разпространява и чрез малвертайзинг и спам мейли. Най-добрата опция за обезопасяването на компютъра от подобни подвеждащи програми е да го защитите, като си инсталирате антималуерен софтуер. Разбира се, може да опитате да избегнете подвеждащите реклами, да не отваряте съмнителни мейли и да инсталирате програмите си внимателно, но помнете, че някой ден малуерът може да Ви измами да си го инсталирате. Също така искаме да Ви дадем съвет за това как да инсталирате компютърни програми правилно (това може да Ви помогне да избегнете инсталирането на потенциално нежелани програми и да предотвратите хайджак от „Your Windows (Microsoft) Computer has been blocked“). Когато сваляте безплатна програма и отворите инсталатора ѝ, независимо дали мислите, че програмата не е заразена с вируси, трябва да проверите едно нещо. Избраната от Вас програма може да бъде снабдена с допълнителен софтуер и за да го видите трябва да използвате Подробна или Ръчна инсталация. В случай че програмата включва допълнителни елементи, отмаркирайте ги и продължете с инсталацията.
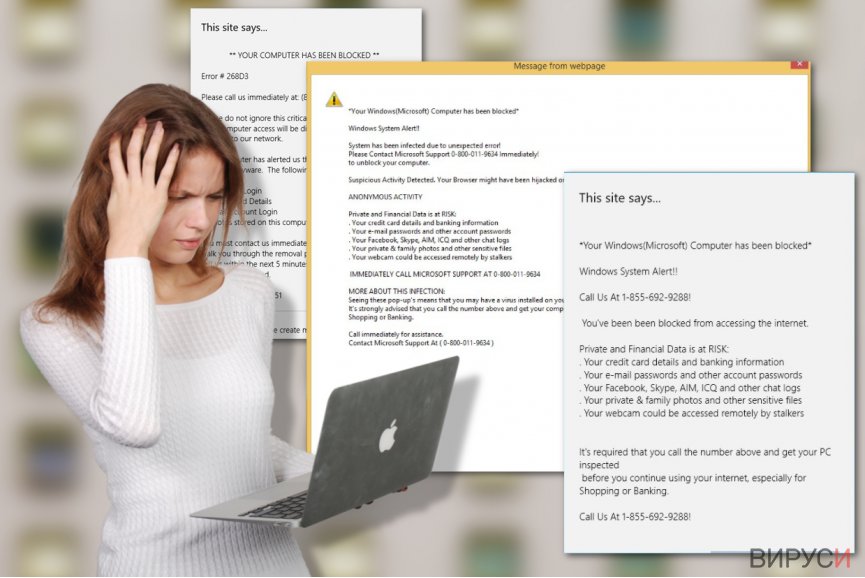
Разберете как да премахнете изскачащите прозорци „Your Windows (Microsoft) Computer has been blocked“
Вирусът „Your Windows (Microsoft) Computer has been blocked“ трябва да бъде премахнат без колебание, тъй като е безполезна програма. Опитва да изплаши потребителите и да предизвика страх с цел убеждаването им да закупят фалшива антивирусна програма или дори да позволи на фалшиви компютърни техници за се свържат към компютъра чрез отдалечен достъп. Не се лъжете; идентифицирайте заплахата с истинска анти-малуерна програма и я премахнете незабавно. Премахването на „Your Windows (Microsoft) Computer has been blocked“ може да се извърши с анти-малуерен софтуер като FortectIntego. Имайте предвид, че не трябва да опитвате да деинсталирате програмата ръчно, тъй като може да премахнете важни файлове и да повредите някои компютърни програми.
Може да премахнете, нанесените от вируса щети, като използвате FortectIntego. SpyHunter 5Combo Cleaner и Malwarebytes са подходящи за откриване на потенциално нежелани програми и вируси, заедно с всичките им файлове и записи в регистрите, които са свързани с тях.
Упътване за ръчно премахване на Your Windows (Microsoft) Computer has been blocked
Деинсталиране от Windows
Нотификациите „Your Windows (Microsoft) Computer has been blocked“ най-вероятно са се появили от някой адуерен вирус. За да спрете тези изскачащи прозорци, трябва да намерите потенциално нежеланата програма и да я премахнете от компютъра си.
За да премахнете Your Windows (Microsoft) Computer has been blocked от устройства с Windows 10/8, следвайте дадените по-долу стъпки:
- Въведете Control Panel (Контролен панел) в полето за търсене на Windows и натиснете Enter или кликнете върху резултатите от търсенето.
- В Programs/Програми, изберете Uninstall a program/Деинсталиране на програма.

- От списъка открийте записите свързани с Your Windows (Microsoft) Computer has been blocked (или всякакви други инсталирани наскоро съмнителни програми).
- Кликнете с десния бутон на мишката върху приложението и изберете Uninstall/Деинсталиране.
- Ако се появи User Account Control/Управление на потребителски профили натиснете Yes/Да.
- Изчакайте да се финализира деинсталацията и натиснете OK.

Ако използвате Windows 7/XP, използвайте следните инструкции:
- Кликнете върху старт менюто Windows Start > Control Panel/Контролен панел разположен в десния прозорец (ако използвате Windows XP, кликнете върху Add/Remove Programs/Добавяне/премахване на програма).
- В Контролния панел, изберете Programs/Програми > Uninstall a program/Деинсталиране на програма.

- Изберете нежеланото приложение като кликнете върху него веднъж.
- В горния край натиснете Uninstall/Change/Деинсталиране/Промяна.
- В прозореца за потвърждение, изберете Yes/Да.
- Натиснете OK след като процеса по премахване бъде финализиран.
Премахване на Your Windows (Microsoft) Computer has been blocked от Mac OS X система
-
Ако използвате OS X, натиснете Go горе вляво и изберете Applications.

-
Изчакайте, докато видите папката Applications и гледайте за Your Windows (Microsoft) Computer has been blocked или други съмнителни програми. Сега натиснете дясно копче на всяко подобно въведение и изберете Move to Trash.

Нулиране на настройките на MS Edge/Chromium Edge
Изтриване на нежелани разширения от МS Edge:
- Натиснете Меню/Menu (трите хоризонтални точки в горния десен ъгъл на прозореца на браузъра) и изберете Разширения/Extensions.
- От списъка изберете разширението и кликнете върху иконата със зъбно колело.
- Кликнете върху Деинсталиране/Uninstall най-отдолу.

Изчистете бисквитките и данните от сърфиране:
- Кликнете върху Меню/Menu (трите хоризонтални точки в горния десен ъгъл на прозореца на браузъра) и изберете Поверителност и сигурност/Privacy & security.
- В раздела Изтриване на данните за сърфиране/Clear browsing data, натиснете бутона Изберете какво да изчистите/Choose what to clear.
- Изберете всичко (с изключение на пароли, въпреки че може да искате да включите също и разрешителни за медии, ако е приложимо) и натиснете Изтриване/Clear.

Възстановете настройките за нов раздел и начална страница:
- Кликнете върху иконата на менюто и изберете Настройки/Settings.
- След това намерете раздел При стартиране/On startup.
- Натиснете Деактивирай/Disable в случай че откриете съмнителен домейн.
Ако горният метод не сработи, нулирайте настройките на MS Edge по следния начин:
- Натиснете Ctrl + Shift + Esc, за да отворите Мениджъра на задачите/Task Manager.
- Натиснете стрелката Повече информация/More details в дъното на прозореца.
- Изберете раздел Информация/Details.
- Сега скролнете надолу и намерете всички записи, които съдържат Microsoft Edge в името си. Кликвате с десен бутон на всеки един от тях и избирате Край на задачата/End Task, за да прекъснете работата на MS Edge.

Ако този начин не успее да ви помогне, ще трябва да използвате разширения метод за нулиране настройките на Edge. Не забравяйте, че преди това трябва да архивирате данните си.
- В компютъра си намерете следната папка: C:\\Users\\%username%\\AppData\\Local\\Packages\\Microsoft.MicrosoftEdge_8wekyb3d8bbwe.
- Натиснете Ctrl + A на клавиатурата, за да изберете всички папки.
- Кликнете с десен бутон върху тях и изберете Изтриване/Delete

- Сега кликнете с десен бутон на мишката върху Start бутона и изберете Windows PowerShell (Admin).
- Когато се отвори новия прозорец, копирайте и поставете следната команда и след това натиснете Enter:
Get-AppXPackage -AllUsers -Name Microsoft.MicrosoftEdge | Foreach {Add-AppxPackage -DisableDevelopmentMode -Register “$($_.InstallLocation)\\AppXManifest.xml” -Verbose

Инструкции за базиран на Chromium Edge
Изтрийте разширенията от MS Edge (Chromium):
- Отворете Edge и изберете Настройки/Settings > Extensions/Разширения.
- Изтрийте нежеланите разширения като натиснете Премахване/Remove.

Изчистване на кеша и данните за сайта:
- Отворете Меню/Menu и отидете в Настройки/Settings.
- Изберете Поверителност и услуги/Privacy and services.
- Под Изчистване на данните за сърфирането/Clear browsing data, натиснете Изберете какво да изчистите/Choose what to clear.
- Под Времеви диапазон/Time range, изберете През цялото време/All time.
- Изберете Почистване сега/Clear now.

Нулиране на настройките на базиран на Chromium MS Edge:
- Отворете Меню/Menu и изберете Настройки/Settings.
- От лявата страна изберете Нулиране на настройките/Reset settings.
- Изберете Възстановяване на настройките до стойностите им по подразбиране/Restore settings to their default values.
- Потвърдете с Възстанови/Reset.

Нулиране на настройките на Mozilla Firefox
Премахнете адуера от компютъра си за добро, като нулирате настройките на браузъра.
Премахване на опасни разширения:
- Отворете браузъра Mozilla Firefox и кликнете върху Menu/Меню (три хоризонтални линии в горния десен ъгъл на прозореца).
- Изберете Add-ons/Добавки.
- Тук изберете плъгини, които са свързани с Your Windows (Microsoft) Computer has been blocked и натиснете Remove/Премахване.

Нулирайте началната страница:
- Кликнете върху трите хоризонтални линии в горния десен ъгъл, за да се отвори менюто.
- Изберете Options/Опции.
- В опциите Home/начална страница, въведете предпочитан от вас сайт, който ще се отваря всеки път, когато отворите Mozilla Firefox.
Изчистете бисквитките и данните за уеб страницата:
- Натиснете Menu/Меню и изберете Options/Опции.
- Отидете в раздел Privacy & Security/Поверителност и сигурност.
- Скролнете надолу докато откриете Cookies and Site Data/Бисквитки и данни за уеб страницата.
- Натиснете Clear Data/Изчистване на данните…
- Изберете Cookies and Site Data/Бисквитки и данни за уеб страницата, както и Cached Web Content/Кеширано уеб съдържание и натиснете Clear/Изчистване.

Нулиране на настройките на Mozilla Firefox
В случай че Your Windows (Microsoft) Computer has been blocked не бъде премахнато след като сте изпълнили горните инструкции, нулирайте настройките на Mozilla Firefox:
- Отворете браузъра Mozilla Firefox и натиснете Menu/Меню.
- Отидете в Help/Помощ и след това изберете Troubleshooting Information/Информация за разрешаване на проблеми.

- В раздела Give Firefox a tune up/Настройки на Firefox кликнете върху Refresh Firefox…/Опресняване на Firefox…
- След като се появи изскачащия прозорец, потвърдете действието като натиснете Refresh Firefox/Опресняване на Firefox – това трябва да финализира премахването на Your Windows (Microsoft) Computer has been blocked.

Нулиране на настройките на Google Chrome
Адуерите инсталират допълнителни нежелани приложения на компютъра с цел допълнително възползване от системата Ви. Затова е силно препоръчително на прегледате списъка с екстензии на браузъра и да премахнете всякакви съмнителни компоненти.
Изтриване на зловредните разширения от Google Chrome:
- Отворете Google Chrome, кликнете върху Менюто/Menu (три вертикални точки в горния десен ъгъл) и изберете Още инструменти/More tools > /Разширения/Extensions.
- В новоотворения прозорец ще видите всички инсталирани разширения. Деинсталирайте всички съмнителни плъгини, които могат да имат връзка с Your Windows (Microsoft) Computer has been blocked като кликнете върху Премахване/Remove.

Изчистете кеш паметта и уеб данните от Chrome:
- Кликнете върху Меню/Menu и изберете и изберете Настройки/Settings.
- В раздела Поверителност и сигурност/Privacy and security, изберете Изчистване на данните за сърфирането/Clear browsing data.
- Изберете История на сърфиране, бисквитки и други данни за сайта/Browsing history, Cookies and other site data, както и Кеширани изображения/Cached images и файлове/files.
- Натиснете Изтриване на данни/Clear data.

Промяна на началната страница:
- Кликнете върху менюто и изберете Настройки/Settings.
- Потърсете съмнителен сайт като Your Windows (Microsoft) Computer has been blocked в раздела При стартиране/On startup.
- Кликнете върху Отваряне на специфична или няколко страници/Open a specific or set of pages и кликнете върху трите точки, за да се появи опцията Премахване/Remove.
Нулиране на настройките на Google Chrome:
Ако предните методи не са успели да ви помогнат, нулирайте настройките на Google Chrome, за да елиминирате всички компоненти на Your Windows (Microsoft) Computer has been blocked:
- Отворете Меню/Menu и изберете Настройки/Settings.
- В Настройки/Settings, скролвате надолу и кликвате върху Разширени/Advanced.
- Отново скролвате надолу и намирате раздела Нулиране и изчистване/ Reset and clean up.
- Сега натискате Възстановяване на настройките към първоначалното им състояние/Restore settings to their original defaults.
- Потвърдете с Нулиране на настройките/Reset settings за да финализирате премахването на Your Windows (Microsoft) Computer has been blocked.

Нулиране на настройките на Safari
Премахнете нежеланите разширения от Safari:
- Кликнете върху Safari > Preferences…/Предпочитания…
- В новия прозорец, изберете Extensions/Разширения.
- Изберете нежеланото приложение свързано с Your Windows (Microsoft) Computer has been blocked и изберете Uninstall/Деинсталирай.

Изчистете бисквитките и други данни за уеб страници от Safari:
- Кликнете Safari > Clear History…/Изчисти история
- От падащото меню под Clear/Изчисти, изберете all history/цялата история.
- Потвърдете с Clear History/Изчисти историята.

Нулирайте настройките на Safari, ако горните стъпки не са ви помогнали:
- Кликнете върхуSafari > Preferences…/Предпочитания…
- Отидете в раздел Advanced/Разширени.
- Поставете тикче на Show Develop menu/Показване на менюто за разработка в лентата с менюто.
- От лентата с менюто, кликнете Develop, и след това изберете Empty Caches/Изчисти кеш.

След изтриването на тази потенциално нежелана програма и поправянето на всеки един от браузърите Ви, препоръчваме да сканирате компютъра си с добра антивирусна. Това ще помогне да се отървете от регистърни следи от Your Windows (Microsoft) Computer has been blocked и също така ще намери свързани паразити и възможни инфекции с малуер. За тази цел можете да използвате нашият най-добър малуер ремувър: FortectIntego, SpyHunter 5Combo Cleaner или Malwarebytes.
Препоръчано за Вас
Не позволявайте на правителството да ви шпионира
Правителствата имат много причини за проследяване на потребителски данни и шпиониране на гражданите, затова е добре да се замислите и да разберете повече за съмнителните практики за събиране на информация. За да избегнете нежелано проследяване или шпиониране, трябва да бъдете напълно анонимни в Интернет.
Може да изберете различно местоположение, когато сте онлайн и имате достъп до желани материали без ограничение на специфично съдържание. Може да се радвате на Интернет връзка без рискове да бъдете хакнати, като използвате VPN услугата Private Internet Access.
Управлявайте информацията, която може да бъде използвана от правителството или трети страни и сърфирайте в мрежата без да бъдете шпионирани. Дори да не участвате в някакви незаконни дейности или се доверявате на избора си на услуги и платформи, имайте едно наум за собствената си сигурност и вземете превантивни мерки като използвате VPN услуга.
Архивиране на файлове в случай на атака на зловреден софтуер
Компютърните потребители могат да понесат различни загуби, които се дължат на кибер инфекции или на техни собствени грешки. Софтуерни проблеми, причинени от зловреден софтуер или загуба на информация, дължаща се на криптиране, могат да доведат до различни последици за устройството ви или дори до непоправими щети. Когато разполагате с адекватни актуални резервни файлове лесно може да се възстановите след подобен инцидент и да се върнете към работата си.
Актуализациите на резервните файлове след всяка промяна в устройството са изключителни важни, за да може да се върнете на точното място, на което сте спрели работа, когато зловреден софтуер или друг проблем с устройството е причинило загуба на информация или е прекъснало работата ви.
Когато разполагате с предишна версия на важен документ или проект, може да избегнете чувството на безсилие и стреса. Доста е полезно в случай на изненадваща зловредна атака. Използвайте Data Recovery Pro за възстановяване на системата.


