Премахни Bad Rabbit вирус (Упътване за премахване) - Инструкции за премахване на вирус
Упътване за премахване на Bad Rabbit вируси
Какво е Рансъмуер вирусът Bad Rabbit?
Рансъмуерът BadRabbit – дали не е поредната версия на NotPetya/Petya.A?
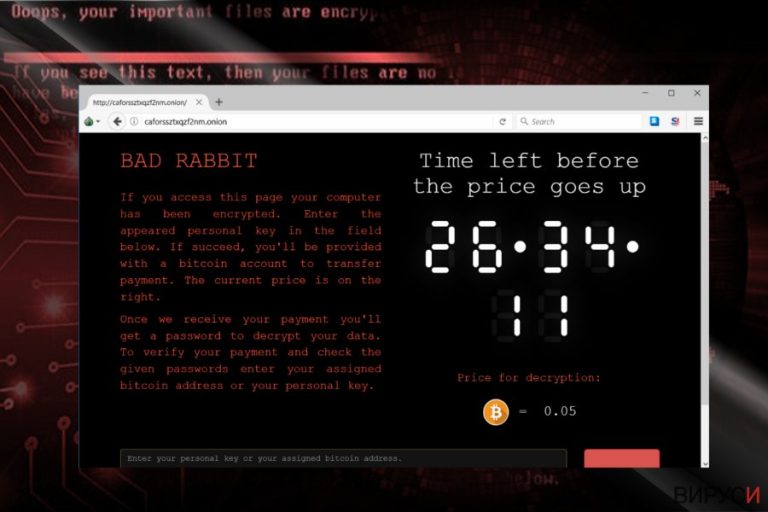
Вирусът BadRabbit функционира като нов крипто вирус, който успя да създаде хаос в Източна Европа. Той действа подобно на печално известните ранъмуер вируси Petya и NotPetya, които се появиха в кибер пространството преди няколко месеца. Погледнат по-отблизо, въпреки че има прилики и IT специалистите подозират, че създателят може да е един и същ, програмният код се различава значително.
В момента броят на жертвите се смята, че не надвишава 200. Изглежда, че създателите не харесват особено Русия и Украйна, тъй като тези две страни са най-засегнати. Международното летище в Одеса, Украйна и няколко медийни корпорации в Русия, включително Interfax, Fontanka.ru и др. са основните мишени. Освен това, атаките се разпространяват и в съседни страни като Турция и България.
Атаката се извършва чрез фалшиви обновления на Flash Player
Продуктът на Adobe – Flash Player, дава огромно предимство на разработчиците на зловреден софтуер. Основният доставчик на вируса се прикрива като фалшива актуализация за Flash. Зловредният вирус се изтегля като файла install_flash_player.exe от заразени сайтове. Рансъмуерът BadRabbit може да се крие и под алтернативни файлови имена.
Както разкриват анализите на VirusTotal, заплахата може да се спотайва в определен „Деинсталатор“. За щастие, заплахата вече лесно се открива от по-голямата част от приложенията за сигурност. Зловредният софтуер използва определени уязвимости в SMB сървърите, което обяснява защо може да прониква в тях.
След инвазията, рансъмуерът Bad Rabbit създава файла C:\Windows\infpub.dat. След това последователно създава следните файлове – C:\Windows\cscc.dat и C:\Windows\dispci.exe. Те са отговорни за промяна на MBR настройките. Интересното е, че зловредният софтуер прави препратки към героите от епизодите на Game of Thrones. Зловредният софтуер BadRabbit създава три задачи на имената на три дракона в епизодите :
- C:\Windows\system32\rundll32.exe C:\Windows\infpub.dat,#1 15
- cmd.exe /c schtasks /Delete /F /TN rhaegal
- cmd.exe /c schtasks /Create /RU SYSTEM /SC ONSTART /TN rhaegal /TR
- cmd.exe /c schtasks /Create /SC once /TN drogon /RU SYSTEM /TR:00
- C:\Windows\AF93.tmp“ \
Той също така използва услуга за отворено криптиране на име DiskCryptor. По-късно използва стандартния метод с AEs и RSA-2048 криптиращи алгоритми. Има за цел различни файлови формати. Също както Petya.A той не добавя никакво файлово разширение, а се бърка в MBR (главни зареждащи записи) настройките.
Той рестартира системата и показва същото съобщение за откуп като NotPetya. Също така пренасочва жертвите към уникален сайт за плащане. Информира ги накратко за зловредния софтуер и иска откуп от 0.05 BTC. След успешното проникване в системата, зловредният софтуер използва Mimikatz за да се сдобие с техническа информация за останалите устройства, които са видими в мрежата. 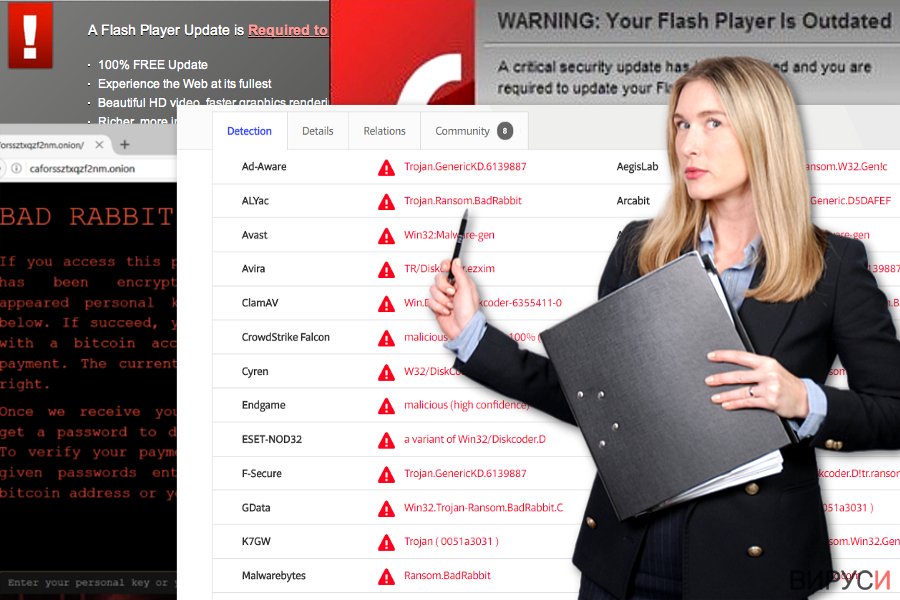
Съвети за предпазване от BadRabbit
Имайки предвид факта,че криптиращият зловреден софтуер се маскира като Flash Player и прониква в сървърите, основната предпазна мярка е незабавното инсталиране на текущите актуализации. Все още не разполагаме с достатъчно информация какви точни уязвимости използва BadRabbit. Уверете се, че инструментите ви за сигурност също са актуализирани. Най-добре е да изтеглите няколко различни приложения за сигурност.
Например FortectIntego или Malwarebytes ще ви помогне да идентифицирате инфекцията. Този инструмент може да ви помогне и за премахването на BadRabbit. По-долу ще намерите инструкции как да възвърнете достъпа си до компютъра. След това ще можете да премахнете вируса Bad Rabbit.
Премахнете криптиращия малуер BadRabbit
Поради специфичните си методи на действие, не е изненада, че зловредният софтуер е наречен следващия Petya. Ако сте се сблъскали с това кибер нещастие, следвайте долните инструкции. Тъй като рансъмуерът променя MBR настройките, първоначално няма да може да стартирате компютъра си в Безопасен режим (Safe Mode). Трябва да нулирате MBR настройките, като използвате инструкциите.
След това, рестартирайте компютъра в Безопасен режим (Safe Mode), активирайте отново приложенията си за сигурност и премахнете вируса BadRabbit. След сканирането, стартирайте компютъра в обичаен режим и повторете процедурата. Така ще сте сигурни, че премахването на Bad Rabbit е напълно завършено. Обърнете внимание, че премахването на зловредния софтуер няма да възстанови криптираните файлове. Опитайте се да направите това от резервни копия. По-долу ще намерите няколко предложения.
При Windows 7:
- Поставете DVD диска с Windows 7.
- Стартирайте DVD-то.
- Изберете предпочитания за език и клавиатура. Натиснете Next.
- Изберете операционната си система, отбележете Use recovery tools (използване на инструменти за възстановяване) и кликнете на Next.
- Изчакайте да се появи екрана System Recovery Options (възможности за възстановяване на системата) и изберете Command Prompt (команден ред).
- Напишете следните команди и натиснете Enter след всяка: bootrec /rebuildbcd, bootrec /fixmbr, и bootrec /fixboot.
- Извадете инсталационното DVD и рестартирайте компютъра.
При системи Windows 8/10:
- Поставете инсталационното DVD или USB памет за възстановяване.
- Изберете опцията Repair your computer (възстановяване на компютъра).
- Изберете Troubleshoot (отстраняване на неизправности) и изберете Command Prompt (команден ред).
- Напишете дадените команди една по една и натискайте Enter след всяка: bootrec /FixMbr, bootrec /FixBoot, bootrec /ScanOs и bootrec /RebuildBcd.
- Извадете DVD-то или USB паметта.
- Напишете exit и натиснете Enter.
- Рестартирайте компютъра.
Упътване за ръчно премахване на Bad Rabbit вируси
Рансъмуер: Инструкции за премахване на рансъмуер в Безопасен режим (Safe Mode)
Важно! →
Ръководството за ръчно премахване може да се окаже малко сложно за редовите компютърни потребители. Изискват се напреднали IT знания, за да се изпълни правилно (ако липсват или sа повредени важни системни файлове, това може да компрометира цялата операционна система Windows), а самото изпълнение може да отнеме часове. Затова силно препоръчваме да се използва описания по-горе автоматичен метод.
Стъпка 1. Влезте в Безопасен режим с мрежа/Safe Mode with Networking
Ръчното премахване на зловреден софтуер е най-добре да се направи в Безопасен режим/Safe Mode.
Windows 7 / Vista / XP
- Натиснете Start > Shutdown > Restart > OK.
- Когато компютърът ви стане активен, започнете да натискате бутона F8 (ако това не проработи, опитайте с F2, F12, Del и др. – всичко зависи от модела на дънната ви платка) многократно, докато видите прозореца Разширени опции за стартиране/Advanced Boot Options.
- От списъка изберете Безопасен режим с мрежа/Safe Mode with Networking.

Windows 10 / Windows 8
- Кликнете с десен бутон на мишката върху Start бутона и изберете Настройки/Settings.

- Скролнете надолу и изберете Актуализации и Сигурност/ Update & Security.

- В левия край на прозореца изберете Възстановяване/Recovery.
- Скролвате отново надолу, докато откриете Раздел за разширено стартиране/Advanced Startup section.
- Натискате Рестартирай сега/ Restart now.

- Изберете Отстраняване на неизправности/Troubleshoot.

- Отидете в Разширени опции/Advanced options.

- Изберете Настройки при стартиране/Startup Settings.

- Натиснете Рестартиране/Restart.
- Сега натиснете 5 или кликнете върху 5) Активирай Безопасен режим с мрежа/Enable Safe Mode with Networking.

Стъпка 2. Спрете съмнителните процеси
Мениджърът на задачите на Windows (Windows Task Manager) е полезен инструмент, който показва всички процеси, които протичат във фонов режим. Ако има процес, който се управлява от зловреден софтуер, трябва да го спрете:
- На клавиатурата натискате Ctrl + Shift + Esc за да стартирате Мениджъра за задачите/Windows Task Manager.

- Кликвате върху Повече информация/More details.
- Скролвате надолу до раздела Процеси във фонов режим/Background processes и търсите съмнителни процеси.
- С десен бутон на мишката кликвате и избирате Отворете местоположението на файла/Open file location.

- Връщате се обратно при процеса, кликвате с десен бутон и избирате Край на задачата/End Task.

- Изтрийте съдържанието на зловредната папка.
Стъпка 3. Проверете Startup програмите
- Натиснете Ctrl + Shift + Esc на клавиатурата, за да отворите Мениджъра на задачите/Windows Task Manager.
- Отидете в раздела Startup.
- Кликнете с десен бутон върху съмнителната програма и натиснете Деактивирай/Disable.

Стъпка 4. Изтрийте файловете на вируса
Файловете свързани със зловредния софтуер могат да бъдат открити на различни места в компютъра ви. По-долу ще видите инструкции, които ще ви помогнат да ги откриете:
- Напишете Disk Cleanup в полето за търсене на Windows и натиснете Enter.

- Изберете дялът, който искате да почистите (C: е основния ви дял по подразбиране и е много вероятно зловредните файлове да са точно в него).
- Скролнете през списъка с Файлове за изтриване/Files to delete и изберете следните:
Temporary Internet Files/Временни Интернет файлове
Downloads/Изтегляния
Recycle Bin/Кошче
Temporary files/Временни файлове - Изберете Почистете системните файлове/Clean up system files.

- Също така може да потърсите и за още зловредни файлове, скрити в следните папки (напишете ги в търсачката на Windows/Windows Search и натиснете Enter):
%AppData%
%LocalAppData%
%ProgramData%
%WinDir%
След като приключите, рестартирайте компютъра в нормален режим.
Премахнете Bad Rabbit, използвайки System Restore
След като сте получили достъп до настройките при стартиране, рестартирайте компютъра в Безопасен режим (Safe Mode) и започнете с премахването на BadRabbit.
-
Стъпка 1: Рестартирайте компютъра си, за да Safe Mode with Command Prompt
Windows 7 / Vista / XP- Натиснете Start → Shutdown → Restart → OK.
- Когато компютърър Ви се активира, натиснете F8 няколко пъти, докато видите прозореца Advanced Boot Options
-
Изберете Command Prompt от списъка

Windows 10 / Windows 8- Натиснете Power в Windows логин екран. Сега натиснете и задръжте Shift, което е на клавиатурата Ви, и след това натиснете Restart..
- Сега изберете Troubleshoot → Advanced options → Startup Settings и накрая натиснете Restart.
-
След като компютърът Ви е активен, изберете Enable Safe Mode with Command Prompt в Startup Settings прозореца.

-
Стъпка 2: Рестартирайте системните си файлове и настройки
-
След като се появи Command Prompt прозорец, въведете cd restore и кликнете Enter.

-
Сега напишете rstrui.exe и натиснете Enter отново..

-
Когато се появи нов екран, натиснете Next и изберете Вашия restore point преди инфекцията с Bad Rabbit. След това натиснете Next.


-
Сега кликнете Yes, за да започни system restore.

-
След като се появи Command Prompt прозорец, въведете cd restore и кликнете Enter.
Бонус: Възстановяване на информацията
Представеното по-горе ръководство има за цел да ви помогне да премахнете Bad Rabbit от компютъра си. За да възстановите криптираните си файлове ви препоръчваме използването на подробно ръководство, изготвено от специалистите по компютърна сигурност на virusi.bg?Ако файловете ви са криптирани от Bad Rabbit, може да използвате няколко начина за тяхното възстановяване:
Може ли Data Recovery Pro да декриптира файловете, засегнати от BadRabbit?
Първоначално програмата е създадена за възстановяване на файлове след срив в системата. От друга страна, ако не разполагате с резервни копия, този софтуер може да се окаже последната ви надежда.
- Свали Data Recovery Pro;
- Следвайте стъпките за инсталиране на Data Recovery и инсталирайте програмата на компютъра си;
- Стартирайте и сканирайте компютъра за криптирани файлове от рансъмуер вируса Bad Rabbit;
- Възстановете ги.
Ползите от ShadowExplorer
Въпреки че рансъмуерът Bad Rabbit е така да се каже „изискан“, няма информация дали изтрива моментните снимки на томове. Затова трябва да опитате и таи възможност.
- Изтегляне на Shadow Explorer (http://shadowexplorer.com/)
- Следвайте Инсталационния помощник на Shadow Explorer и инсталирайте приложението на компютъра си;
- Стартирайте програмата и разгледайте падащото меню в горния ляв ъгъл, за да изберете диска с криптирана информация. Проверете какви папки има там;
- Кликнете с десния бутон на мишката върху папката, която искате да възстановите и изберете “Export”. Може, също така, да изберете и мястото,където желаете да бъде съхранена.
Накрая, винаги трябва да мислите за защита от крипто-рансъмуери. За да защитите компютъра си от Bad Rabbit и други рансъмуери, използвайте добър анти спайуер, като например FortectIntego, SpyHunter 5Combo Cleaner или Malwarebytes
Препоръчано за Вас
Не позволявайте на правителството да ви шпионира
Правителствата имат много причини за проследяване на потребителски данни и шпиониране на гражданите, затова е добре да се замислите и да разберете повече за съмнителните практики за събиране на информация. За да избегнете нежелано проследяване или шпиониране, трябва да бъдете напълно анонимни в Интернет.
Може да изберете различно местоположение, когато сте онлайн и имате достъп до желани материали без ограничение на специфично съдържание. Може да се радвате на Интернет връзка без рискове да бъдете хакнати, като използвате VPN услугата Private Internet Access.
Управлявайте информацията, която може да бъде използвана от правителството или трети страни и сърфирайте в мрежата без да бъдете шпионирани. Дори да не участвате в някакви незаконни дейности или се доверявате на избора си на услуги и платформи, имайте едно наум за собствената си сигурност и вземете превантивни мерки като използвате VPN услуга.
Архивиране на файлове в случай на атака на зловреден софтуер
Компютърните потребители могат да понесат различни загуби, които се дължат на кибер инфекции или на техни собствени грешки. Софтуерни проблеми, причинени от зловреден софтуер или загуба на информация, дължаща се на криптиране, могат да доведат до различни последици за устройството ви или дори до непоправими щети. Когато разполагате с адекватни актуални резервни файлове лесно може да се възстановите след подобен инцидент и да се върнете към работата си.
Актуализациите на резервните файлове след всяка промяна в устройството са изключителни важни, за да може да се върнете на точното място, на което сте спрели работа, когато зловреден софтуер или друг проблем с устройството е причинило загуба на информация или е прекъснало работата ви.
Когато разполагате с предишна версия на важен документ или проект, може да избегнете чувството на безсилие и стреса. Доста е полезно в случай на изненадваща зловредна атака. Използвайте Data Recovery Pro за възстановяване на системата.







