Премахни EnCrypt вирус (Включва методи за декриптиране) - Подобрени инструкции
Упътване за премахване на EnCrypt вируси
Какво е Рансъмуер вирусът EnCrypt?
Рансъмуер вирусът EnCrypt добавя файлово разширение .en към кодираните файлове и иска 50 долара откуп
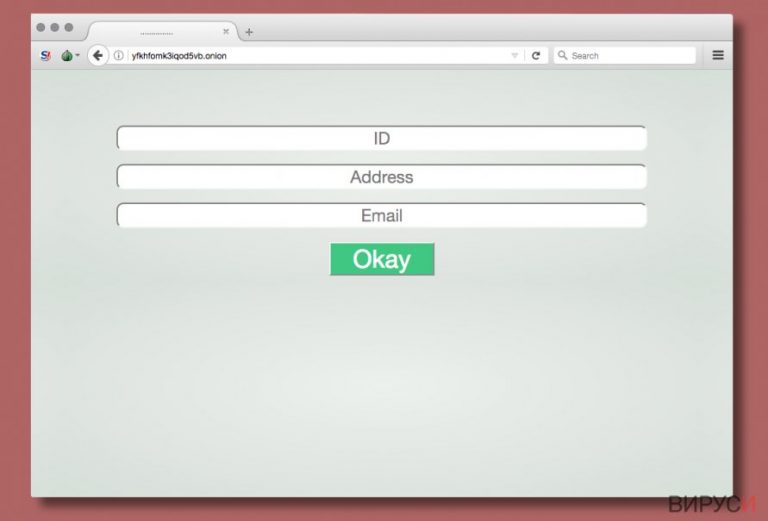
Рансъмуер вирусът EnCrypt е зловредна компютърна програма, която уврежда всички файлове и им добавя файлово разширение .en. Малуерът криптира файловете на жертвата с цел да иска откуп за тях, затова оставя и съобщение за откуп на работния плот, което носи наименование READ_THIS_FILE.txt .
Бележката за откуп съдържа типичното съобщение от създателите на рансъмуера, което гласи, че всички файлове, документи, снимки и други важни файлове са криптирани. За да получи декриптор, жертвата трябва да плати откуп от 50 щатски долара във виртуалната валута биткойни.
Вирусът иска от жертвата да инсталира браузъра Tor, за да достигне до сайта за разплащане. Сайтът не може да бъде достигнат от никой друг; от жертвата се иска да въведе идентификационен номер (ID), Bitcoin адрес използван за плащането на откупа и имейл.
Киберпрестъпниците обещават да изпратят декриптиращия ключ в рамките на 24 или 48 часа (1 или 2 дни). За съжаление няма информация дали жертвите, които са платили откупа, са получили декриптирани файлове. Затова ви съветваме да премахнете вируса EnCrypt незабавно и да помислите за алтернативни декриптиращи методи.
Не забравяйте, че рансъмуерът не е обикновена програма, затова не ви препоръчваме да я премахвате ръчно. По този начин може да си причините повече вреди, отколкото ползи. Ако търсите сигурно премахване на EnCrypt, използвайте надеждна програма против зловреден софтуер. Просто сканирайте системата със софтуер като FortectIntego за да откриете и премахнете всички зловредни компоненти.
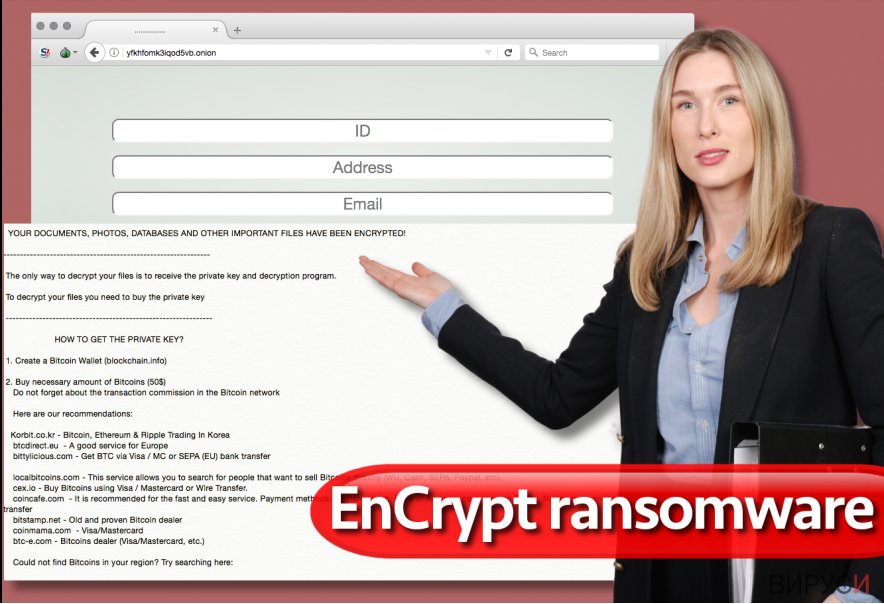
Източникът на инфекцията
Много жертви на рансъмуера имат проблеми при откриването на източника на инфекцията. Можем само да кажем, че основният канал на рансъмуер атаката е зловреден спам, така че бъдете много внимателни, когато отварят електронни писма, изпратени от непознати. В действителност ви съветваме да стоите колкото се може по-далеч от подобни съобщения.
Престъпниците са много добри в това да се представят за служители на доказани компании, така че лесно могат да ви подведат да отворите прикачените файлове. Бъдете много внимателни и не бързайте да ги отваряте, докато не сте 100% сигурни, че подателят не е киберпрестъпник. За повече съвети за сигурността ви предлагаме да посетите сайта на NoVirus UK .
Когато имате съмнения за истиността на имейла, обадете се в компанията, която уж ви изпраща съобщението и попитайте дали съобщението е от тях. Само защото съобщението съдържа официално лого, не означава, че идва от надежден източник!
Премахнете рансъмуера EnCrypt и декриптирайте файловете с файлово разширение .en
Много е важно да премахнете криптиращия вирус колкото се може по-скоро. Няма как да знаете дали е атакувал компютъра ви самостоятелно или заедно с друг зловреден софтуер като Троянски коне. Поради тази причина ви съветваме да направите пълно системно сканиране с помощта на програма против зловреден софтуер.
Обаче дори и антишпионските програми могат да бъдат деактивирани от по-опасните вируси. Ето защо е необходимо да направите малка промяна в компютъра си преди да стартирате програмата за сигурност. Упътването за премахване на рансъмуера EnCrypt обяснява как да рестартирате компютъра правилно, за да си осигурите безпроблемно премахване на вируса. Не се притеснявайте да ни задавате въпроси, в случай, че имате нужда от помощ.
След премахване на вируса, ще трябва да декриптирате файловете с файлово разширение .en. Това може да се окаже трудна задача, така че ви съветваме да използвате инструкциите за възстановяване на информацията, които са дадени по-долу.
Упътване за ръчно премахване на EnCrypt вируси
Рансъмуер: Инструкции за премахване на рансъмуер в Безопасен режим (Safe Mode)
Премахването на рансъмуер вирус може да се окаже трудна задача, затова следвайте внимателно дадените инструкции.
Важно! →
Ръководството за ръчно премахване може да се окаже малко сложно за редовите компютърни потребители. Изискват се напреднали IT знания, за да се изпълни правилно (ако липсват или sа повредени важни системни файлове, това може да компрометира цялата операционна система Windows), а самото изпълнение може да отнеме часове. Затова силно препоръчваме да се използва описания по-горе автоматичен метод.
Стъпка 1. Влезте в Безопасен режим с мрежа/Safe Mode with Networking
Ръчното премахване на зловреден софтуер е най-добре да се направи в Безопасен режим/Safe Mode.
Windows 7 / Vista / XP
- Натиснете Start > Shutdown > Restart > OK.
- Когато компютърът ви стане активен, започнете да натискате бутона F8 (ако това не проработи, опитайте с F2, F12, Del и др. – всичко зависи от модела на дънната ви платка) многократно, докато видите прозореца Разширени опции за стартиране/Advanced Boot Options.
- От списъка изберете Безопасен режим с мрежа/Safe Mode with Networking.

Windows 10 / Windows 8
- Кликнете с десен бутон на мишката върху Start бутона и изберете Настройки/Settings.

- Скролнете надолу и изберете Актуализации и Сигурност/ Update & Security.

- В левия край на прозореца изберете Възстановяване/Recovery.
- Скролвате отново надолу, докато откриете Раздел за разширено стартиране/Advanced Startup section.
- Натискате Рестартирай сега/ Restart now.

- Изберете Отстраняване на неизправности/Troubleshoot.

- Отидете в Разширени опции/Advanced options.

- Изберете Настройки при стартиране/Startup Settings.

- Натиснете Рестартиране/Restart.
- Сега натиснете 5 или кликнете върху 5) Активирай Безопасен режим с мрежа/Enable Safe Mode with Networking.

Стъпка 2. Спрете съмнителните процеси
Мениджърът на задачите на Windows (Windows Task Manager) е полезен инструмент, който показва всички процеси, които протичат във фонов режим. Ако има процес, който се управлява от зловреден софтуер, трябва да го спрете:
- На клавиатурата натискате Ctrl + Shift + Esc за да стартирате Мениджъра за задачите/Windows Task Manager.

- Кликвате върху Повече информация/More details.
- Скролвате надолу до раздела Процеси във фонов режим/Background processes и търсите съмнителни процеси.
- С десен бутон на мишката кликвате и избирате Отворете местоположението на файла/Open file location.

- Връщате се обратно при процеса, кликвате с десен бутон и избирате Край на задачата/End Task.

- Изтрийте съдържанието на зловредната папка.
Стъпка 3. Проверете Startup програмите
- Натиснете Ctrl + Shift + Esc на клавиатурата, за да отворите Мениджъра на задачите/Windows Task Manager.
- Отидете в раздела Startup.
- Кликнете с десен бутон върху съмнителната програма и натиснете Деактивирай/Disable.

Стъпка 4. Изтрийте файловете на вируса
Файловете свързани със зловредния софтуер могат да бъдат открити на различни места в компютъра ви. По-долу ще видите инструкции, които ще ви помогнат да ги откриете:
- Напишете Disk Cleanup в полето за търсене на Windows и натиснете Enter.

- Изберете дялът, който искате да почистите (C: е основния ви дял по подразбиране и е много вероятно зловредните файлове да са точно в него).
- Скролнете през списъка с Файлове за изтриване/Files to delete и изберете следните:
Temporary Internet Files/Временни Интернет файлове
Downloads/Изтегляния
Recycle Bin/Кошче
Temporary files/Временни файлове - Изберете Почистете системните файлове/Clean up system files.

- Също така може да потърсите и за още зловредни файлове, скрити в следните папки (напишете ги в търсачката на Windows/Windows Search и натиснете Enter):
%AppData%
%LocalAppData%
%ProgramData%
%WinDir%
След като приключите, рестартирайте компютъра в нормален режим.
Премахнете EnCrypt, използвайки System Restore
-
Стъпка 1: Рестартирайте компютъра си, за да Safe Mode with Command Prompt
Windows 7 / Vista / XP- Натиснете Start → Shutdown → Restart → OK.
- Когато компютърър Ви се активира, натиснете F8 няколко пъти, докато видите прозореца Advanced Boot Options
-
Изберете Command Prompt от списъка

Windows 10 / Windows 8- Натиснете Power в Windows логин екран. Сега натиснете и задръжте Shift, което е на клавиатурата Ви, и след това натиснете Restart..
- Сега изберете Troubleshoot → Advanced options → Startup Settings и накрая натиснете Restart.
-
След като компютърът Ви е активен, изберете Enable Safe Mode with Command Prompt в Startup Settings прозореца.

-
Стъпка 2: Рестартирайте системните си файлове и настройки
-
След като се появи Command Prompt прозорец, въведете cd restore и кликнете Enter.

-
Сега напишете rstrui.exe и натиснете Enter отново..

-
Когато се появи нов екран, натиснете Next и изберете Вашия restore point преди инфекцията с EnCrypt. След това натиснете Next.


-
Сега кликнете Yes, за да започни system restore.

-
След като се появи Command Prompt прозорец, въведете cd restore и кликнете Enter.
Бонус: Възстановяване на информацията
Представеното по-горе ръководство има за цел да ви помогне да премахнете EnCrypt от компютъра си. За да възстановите криптираните си файлове ви препоръчваме използването на подробно ръководство, изготвено от специалистите по компютърна сигурност на virusi.bg?За съжаление в момента няма инструменти, които са способни да декриптират всички файлове с файлово разширение .en. Но все пак има няколко метода, които си заслужава да опитате.
Ако файловете ви са криптирани от EnCrypt, може да използвате няколко начина за тяхното възстановяване:
Data Recovery Pro
Използвайте Data Recovery Pro за да декриптирате поне няколко файла.
- Свали Data Recovery Pro;
- Следвайте стъпките за инсталиране на Data Recovery и инсталирайте програмата на компютъра си;
- Стартирайте и сканирайте компютъра за криптирани файлове от рансъмуер вируса EnCrypt;
- Възстановете ги.
Shadow Explorer
Използвайте Shadow Explorer за да откриете някои възстановими записи. Имайте предвид, че този инструмент ще проработи само в случай, че вирусът не е изтрил моментните снимки на томове (Volume Shadow Copies).
- Изтегляне на Shadow Explorer (http://shadowexplorer.com/)
- Следвайте Инсталационния помощник на Shadow Explorer и инсталирайте приложението на компютъра си;
- Стартирайте програмата и разгледайте падащото меню в горния ляв ъгъл, за да изберете диска с криптирана информация. Проверете какви папки има там;
- Кликнете с десния бутон на мишката върху папката, която искате да възстановите и изберете “Export”. Може, също така, да изберете и мястото,където желаете да бъде съхранена.
Накрая, винаги трябва да мислите за защита от крипто-рансъмуери. За да защитите компютъра си от EnCrypt и други рансъмуери, използвайте добър анти спайуер, като например FortectIntego, SpyHunter 5Combo Cleaner или Malwarebytes
Препоръчано за Вас
Не позволявайте на правителството да ви шпионира
Правителствата имат много причини за проследяване на потребителски данни и шпиониране на гражданите, затова е добре да се замислите и да разберете повече за съмнителните практики за събиране на информация. За да избегнете нежелано проследяване или шпиониране, трябва да бъдете напълно анонимни в Интернет.
Може да изберете различно местоположение, когато сте онлайн и имате достъп до желани материали без ограничение на специфично съдържание. Може да се радвате на Интернет връзка без рискове да бъдете хакнати, като използвате VPN услугата Private Internet Access.
Управлявайте информацията, която може да бъде използвана от правителството или трети страни и сърфирайте в мрежата без да бъдете шпионирани. Дори да не участвате в някакви незаконни дейности или се доверявате на избора си на услуги и платформи, имайте едно наум за собствената си сигурност и вземете превантивни мерки като използвате VPN услуга.
Архивиране на файлове в случай на атака на зловреден софтуер
Компютърните потребители могат да понесат различни загуби, които се дължат на кибер инфекции или на техни собствени грешки. Софтуерни проблеми, причинени от зловреден софтуер или загуба на информация, дължаща се на криптиране, могат да доведат до различни последици за устройството ви или дори до непоправими щети. Когато разполагате с адекватни актуални резервни файлове лесно може да се възстановите след подобен инцидент и да се върнете към работата си.
Актуализациите на резервните файлове след всяка промяна в устройството са изключителни важни, за да може да се върнете на точното място, на което сте спрели работа, когато зловреден софтуер или друг проблем с устройството е причинило загуба на информация или е прекъснало работата ви.
Когато разполагате с предишна версия на важен документ или проект, може да избегнете чувството на безсилие и стреса. Доста е полезно в случай на изненадваща зловредна атака. Използвайте Data Recovery Pro за възстановяване на системата.







